Fiziksel Android cihazımızla localimizde çalışan web server’a erişmek, development aşamasında eminim ihtiyaç duyduğunuz veya duyacağınız gereksinimlerden biridir. Bununla beraber local makinenizde bulunan VM üzerinde koşan web server’a erişmek.. Ah harika..
Canlı bir örnek verirsem sanıyorum daha iyi olacak.
Geliştirme yaptığınız makinenizinde MacOS işletim sistemi var. Bununla beraber çeşitli ihtiyaçlarınızdan ötürü windows kurmanız gerekti ve Virtual Machine kurarak içine windows yüklediniz. Windows üzerinde Visual Studio ile bir WebApi ayağa kaldırdınız ve bu api‘ye fiziksel Android cihazınızdan erişmek istiyorsunuz. Üstüne üstlük normal web adresi girer gibi yani myrestapi.local gibi bir adres üzerinden erişim sağlamak istiyorsunuz.
Kurulum
Artık kuruluma geçebiliriz.
Windows için gerekli düzenlemeler
Eğer kurulu değilse ilk olarak IIS‘i etkinleştirmemiz gerekmektedir. Bunun için arama çubuğuna Turn Windows features on or off yazarak ilgili pencereyi açıyoruz. Ve aşağıda seçili olan kutucukları seçerek kurulumu tamamlıyoruz.
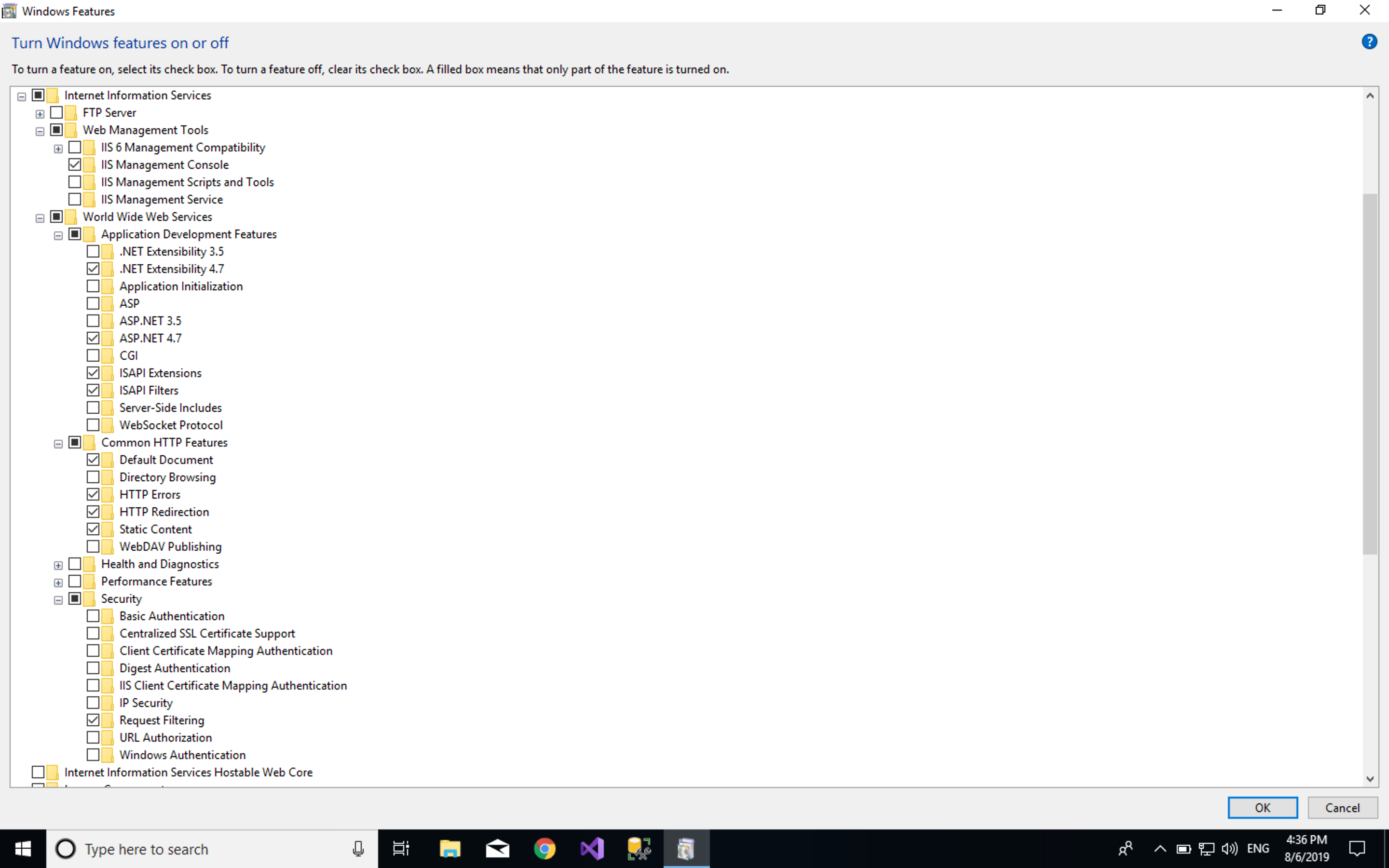
Daha sonra arama kutusuna IIS yazarak ilgili sayfaya gidiyoruz. Sites sağ tıklayarak Add Website diyoruz.
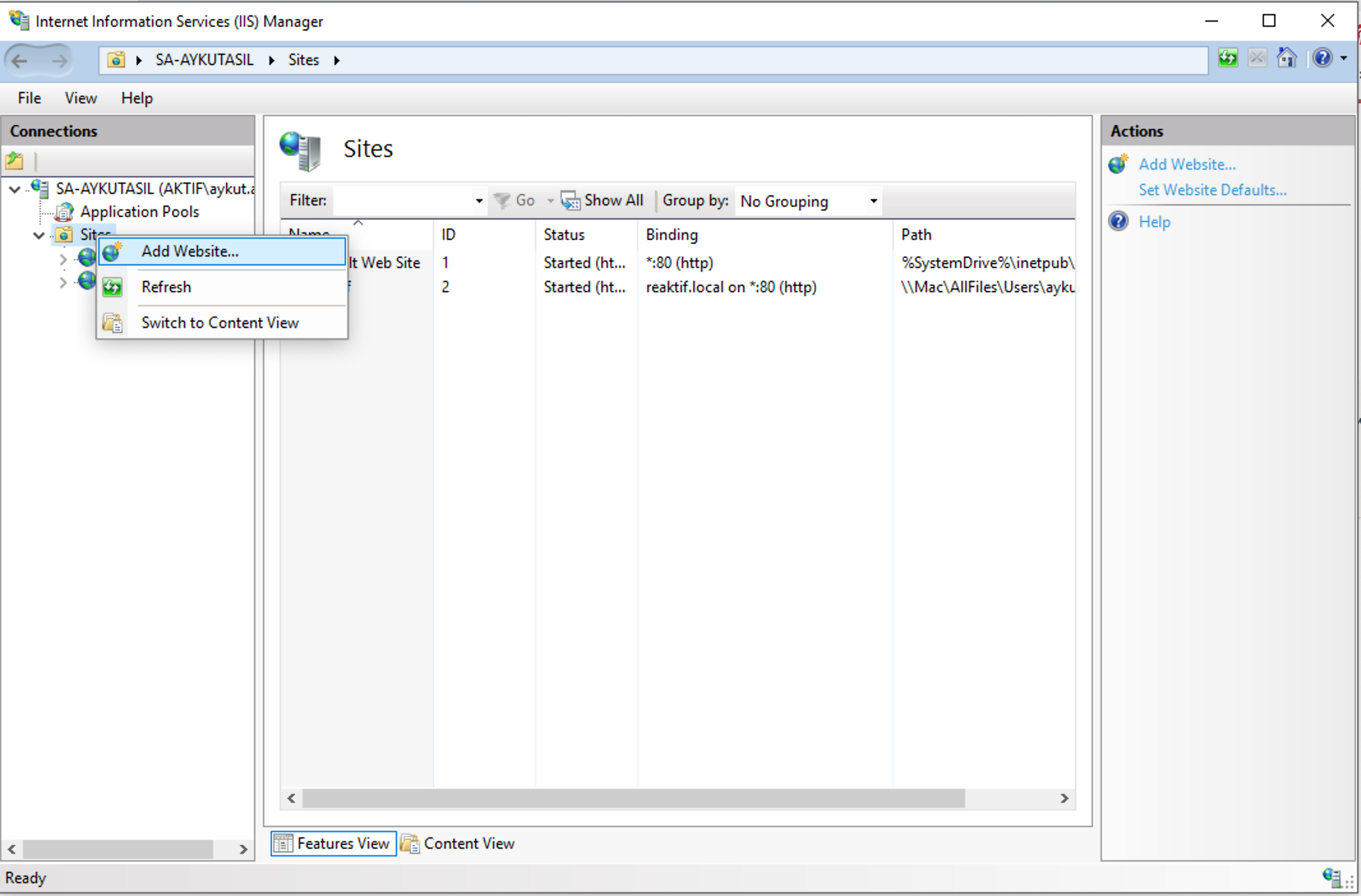
Açılan pencerede Physical path:‘i projenin kaynak kodlarının web.config dosyasının bulunduğu klasör olarak ayarlıyoruz.
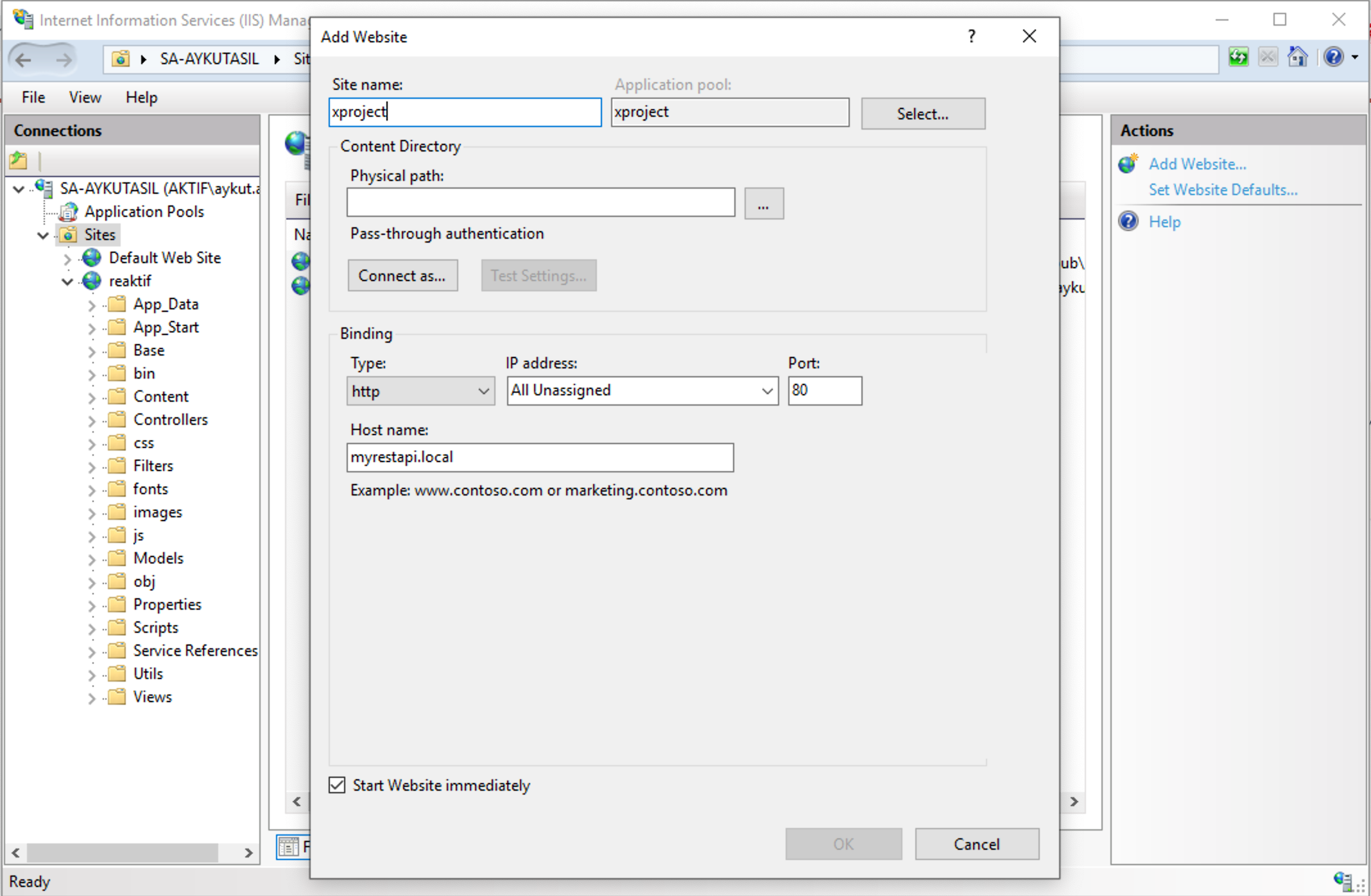
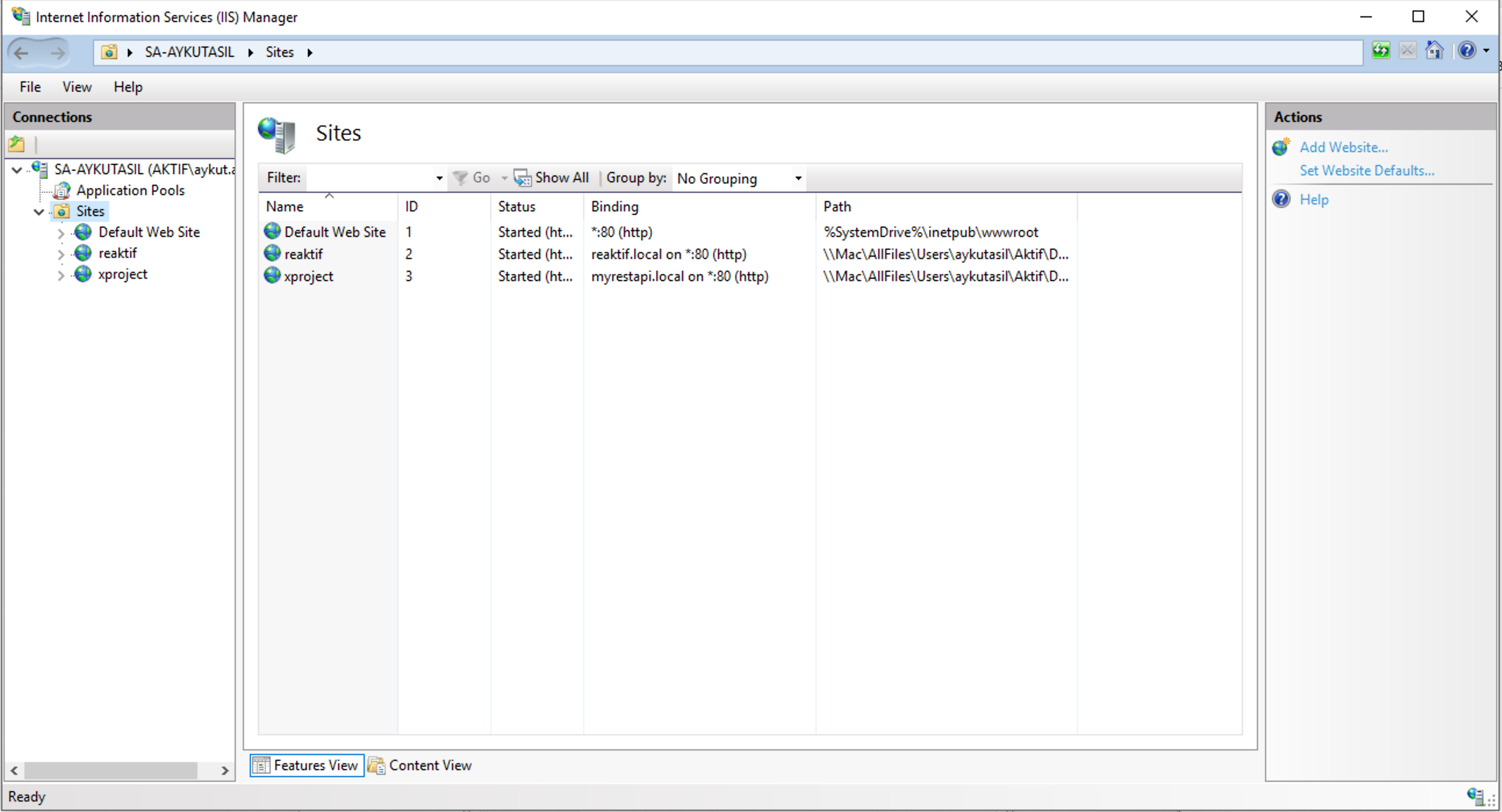
Sıra geldi hosts dosyasını düzenlemeye. Bunun için şuraya gidip gerekli ayarlamaları yapabilirsiniz.
Mac için gerekli düzenlemeler
Ana işletim sistemi(Mac) üzerinden VM’deki local web server’a myrestapi.local adresi üzerinden erişim sağlamak için mac tarafında da host dosyasını düzenlememiz gerekmektedir. Bunun için terminal‘ı açarak ve ~ sudo nano /private/etc/hosts komutunu girerek ilgili dosyayı açıyoruz. Ve VM üzerinde çalışan windows’umuzun IP‘sini öğrenerek aşağıdaki gibi en alt satıra ekliyoruz.
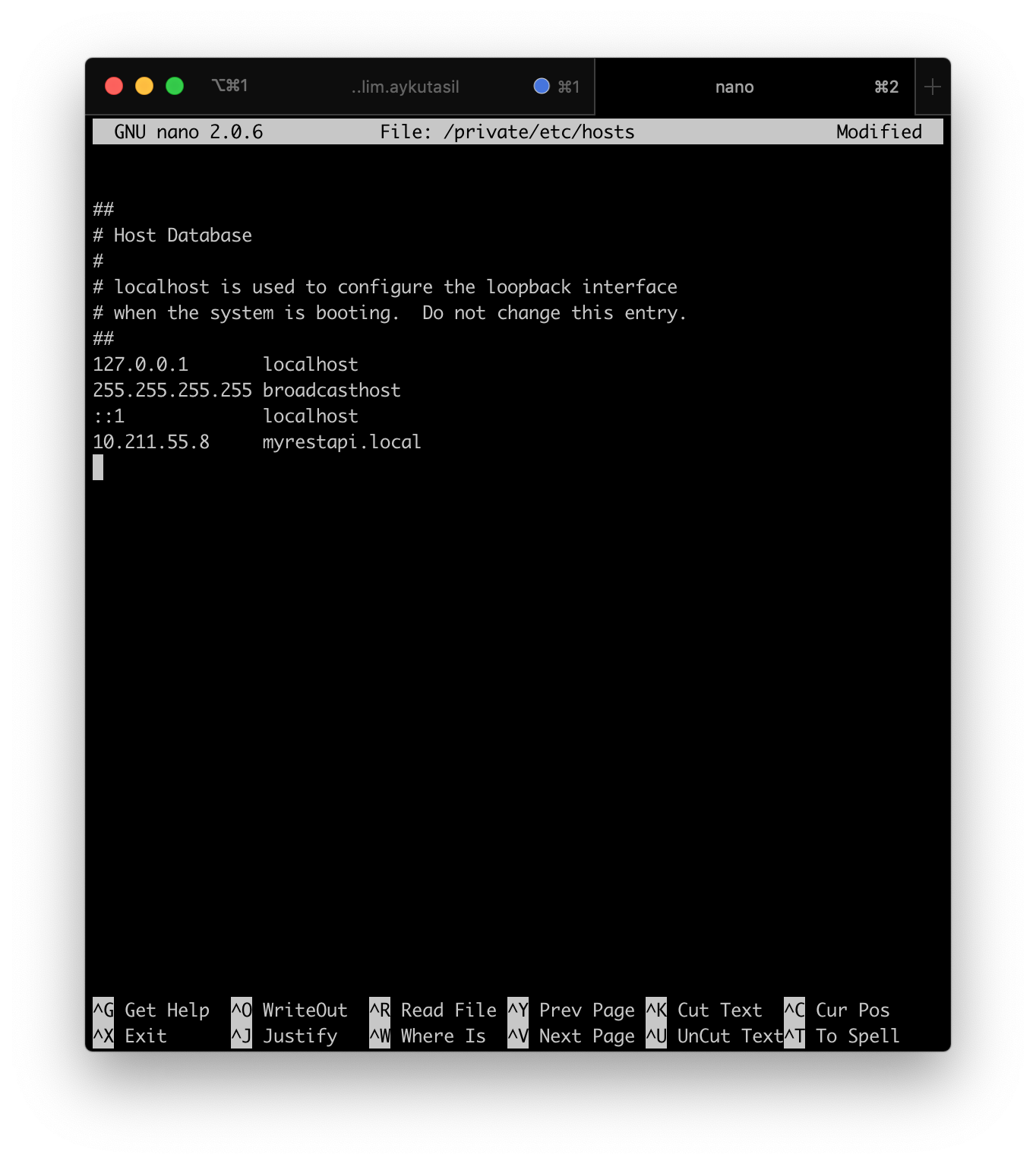
Chrome için düzenlemeler
Mac üzerinde bulunan Chrome‘u açıyoruz ve arama kutusuna chrome://inspect yazarak ilgili sayfayı açıyoruz. Bu sırada android cihazımızın usb kablosu ile mac’e bağlı olması gerekmektedir. Açılan sayfada cihazımızın bağlı olduğunu görüyor olmamız lazım.
Port forwarding butonuna basıyoruz ve aşağıdaki gibi giriş yapıyoruz.
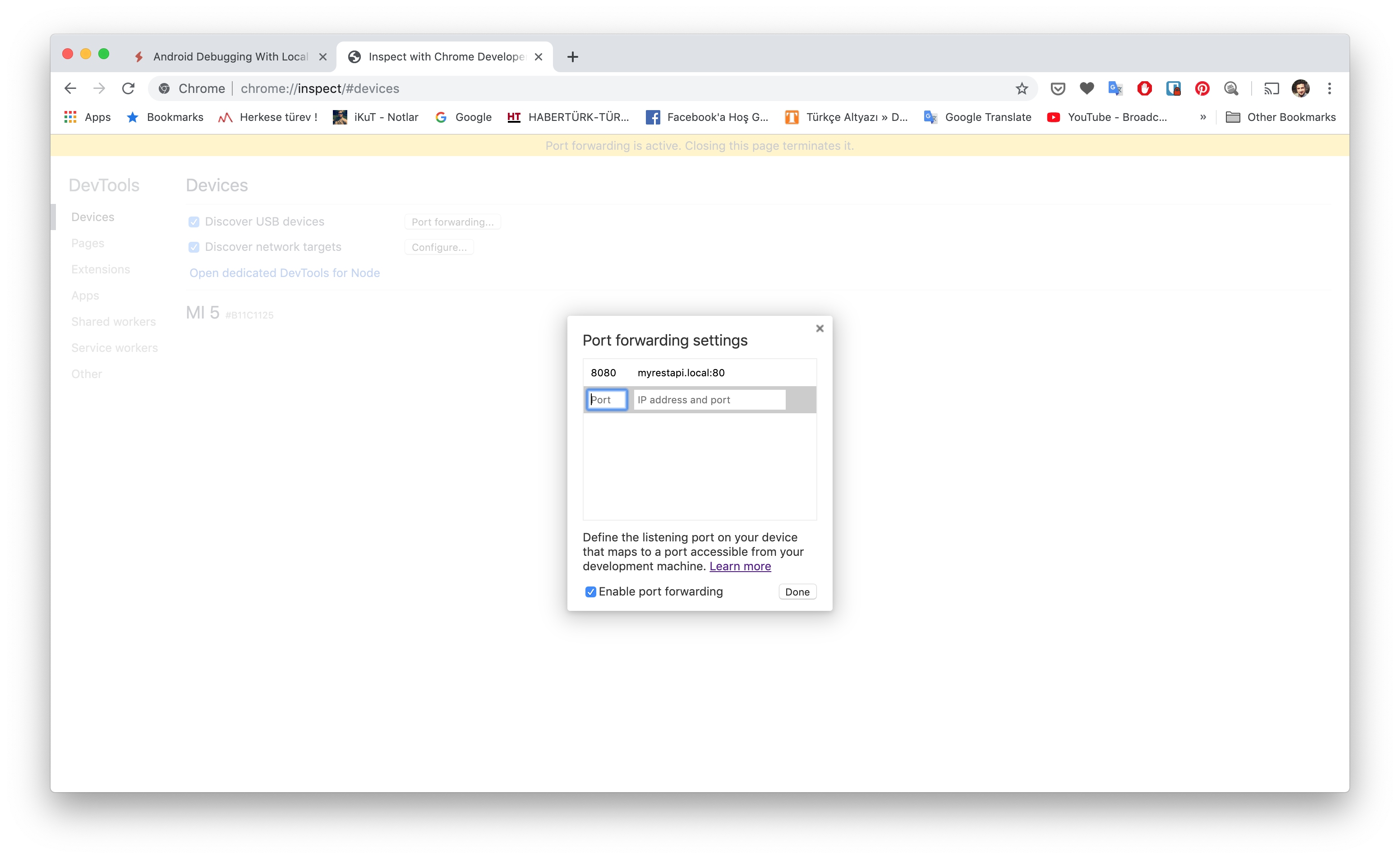
Android Cihazımız için düzenlemeler
Android cihazlarının farklılığından dolayı aşağıdaki ayarları yapma şekli farklılık gösterebilir ama muhtemelen benzer şekillerde olacaktır.
Android cihazımız üzerinden Wi-Fi Settings sayfasını açıyoruz. Ve Proxy ayarlama kısmından Manuel seçerek aşağıdaki gibi giriş yapıyoruz. Chrome yapılandırma kısmında girmiş olduğumuz 8080 port numarasının buradaki ile aynı olmasına dikkat ediyoruz.
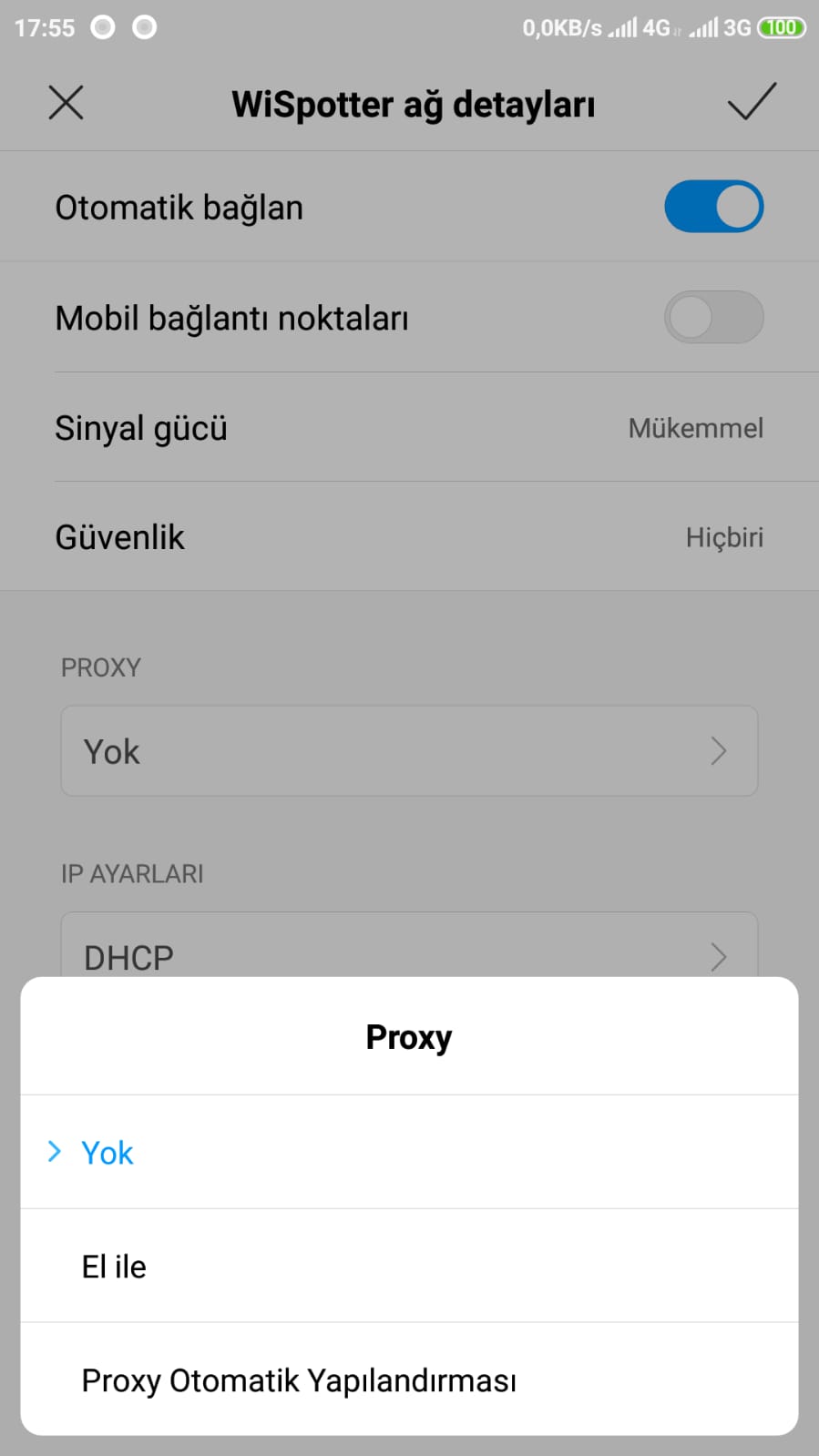
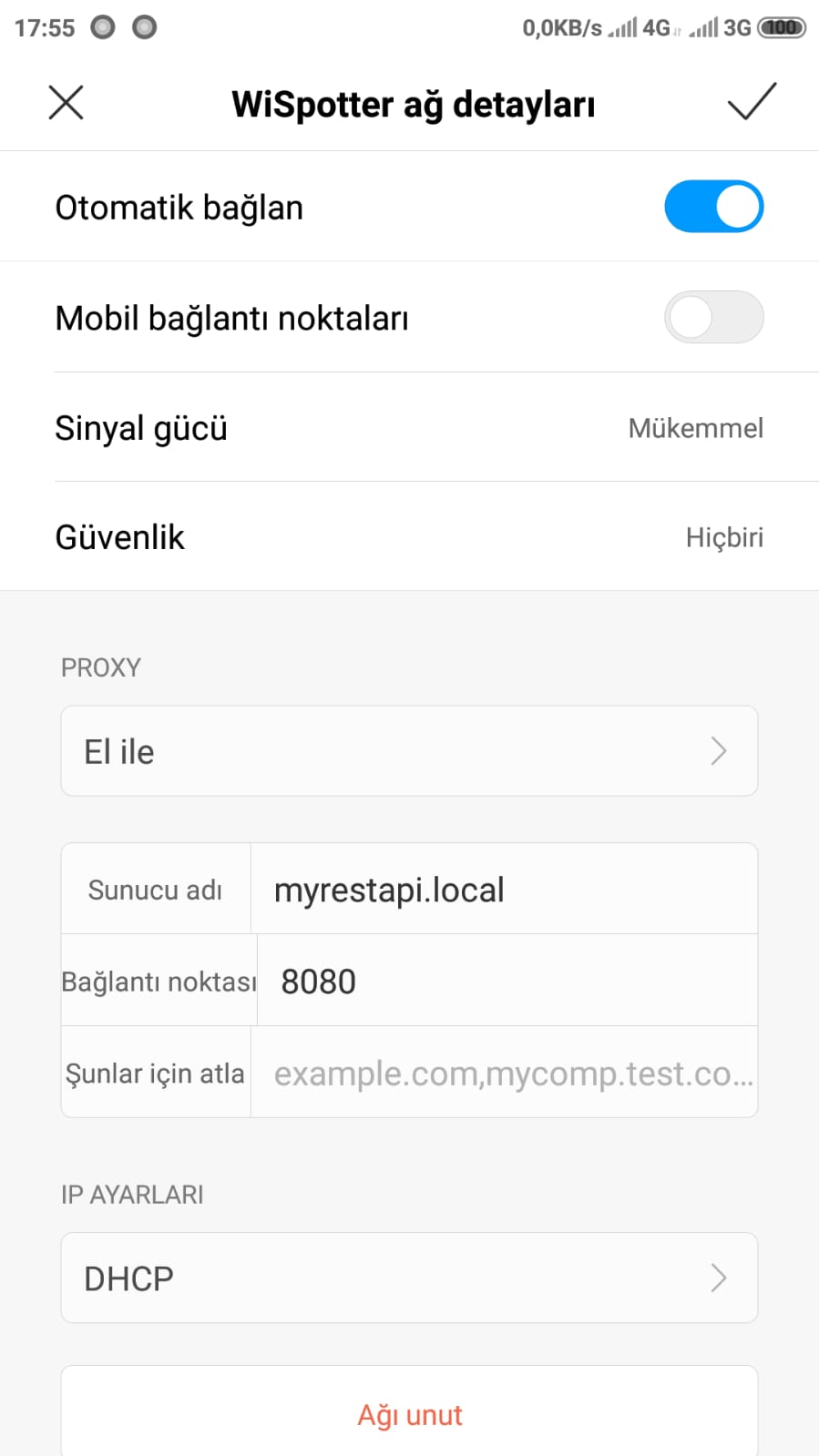
Evet tüm düzenlemelerimizi yaptık. Artık VM (Windows) üzerinde koşan apimize htttp://myrestapi.local adresinden ve Windows, Mac veya Android üzerindeki bir browserdan erişim sağlayabiliriz. Ve tabi geliştirmekte olduğunuz android uygulaması üzerinden de bu adrese erişim sağlayabileceksiniz.
Geliştirme yaparken Android cihazımız üzerinde Chrome‘un açık olmasına dikkat ediyoruz. Ve cihazın Proxy ayarlarının yukarıda bahsettiğimiz şekilde ayarlı olmasına dikkat ediyoruz.
Not: Geliştirme sonrasında ilgili android cihazımızdan normal wi-fi bağlantısı ile internete erişmek için proxy ayarlarını “Yok” olarak işaretlemeyi yani default ayarına geri göndürmeyi unutmayalım.